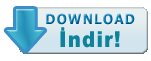70
« : Ağustos 08, 2009, 06:58:43 ÖS »
Windows Vista Hızlandırma ve Hızlandırıcı Yöntemleri
1. Windows Arama İndeksini kapatın
Windows Vista sisteminizdeki dosya hareketlerini sürekli inceleyip onları aradığınızda daha kolay ulaşabilmeniz için indeksleme işlemi gerçekleştirir. Çok kullanışlı bir özelik olmasına rağmen, sistem performansını yakından etkiliyor.
Hızlı aramayı devre dışı bırakmak için:
• Başlat menüsünden "Bilgisayar" a tıklayın.
• C: sürücüsü üzerine sağ tıklayın.
• Genel sekmesinde aşağıda bulunan "Daha hızlı arama için bu sürücüyü dizine ekle" seçeneğinin yanındaki tiki kaldırın.
• Tamam dediğinizde karşınıza çıkacak alt diyalogdaki soruya "değişiklikleri C: ve tüm alt klasörlerine uygula" yı seçin.
2. Uzaktan Değişiklikleri Sıkıştırmayı kapatın
Uzaktan Değişikleri Sıkıştırma özelliği bir ağdaki dosyada meydana gelen değişiklikleri dosyanın tamamını taşımaktansa minimum bant genişliği kullanarak bu işi yapar. Sürekli dosya değişiklikleri meydana geldiğinde bu servis sistem performansını düşürebilir.
Bu hizmeti kapatmak için:
• Denetim masasını açın
• Arama kutucuğuna "özel" yazın
• Çıkan ilk sonuç olan "Program ve Özellikler" altındaki "Windows özelliklerini aç veya kapat" a tıklayın.
• Karşınıza çıkan pencerede "Uzaktan Değişiklikleri Sıkıştırma" nın yanındaki tiki kaldırın
3. Otomatik Windows Defender başlatma işlemi
Windows Defender'ın zararlı yazılımlara karşı gerçek zamanlı koruması Otomatik başlatma devre dışı olmasına rağmen devam eder.
Bu özelliği devre dışı bırakmak için:
• Windows Defender'ı açın
• "Araçlar" a ve oradan da "Seçenekler" e girin.
• "Otomatik başlat" ın yanındaki tiki kaldırın ve onaylayın.
4. Otomatik disk birleştirmeyi kapatın
Windows Vista'nın sürekli açık olan defrag özelliği o kadar da gerekli değil ve sistemin yavaşlamasına sebep olabiliyor. Haftalık olarak kendiniz, sabit diskinizi birleştirmeniz gerektiğini hatırlayın yeter.
Özelliği devre dışı bırakmak için:
• Başlat menüsündeki arama kutucuğuna "disk" yazın ve Disk Birleştiriciyi açın
• Zamanlamaya göre çalıştır seçeneğinin yanındaki tiki kaldırın ve onaylayın.
5. 2 GB veya daha fazla USB Flash hafıza ekleyin ve Windows Ready Boost'un avantajından faydalanın
Ready Boost, Microsoft'un sisteme ekstra USB bellek ekleyerek bilgisayara, hızlıca erişebileceği ekstra bellek verme özelliğine verdiği isimdir. Ready Boost sistem performansını önemli derecede arttırabilir.
Bu özelliği açmak için:
• Bir USB Flash bellek takın
• "Bilgisayar" ı açın
• USB belleğinizin üzerine sağ tıklayın
• ReadyBoost sekmesini seçin
• Cihazınızdaki boş alanın istediğiniz kısmını bu özelliğe tahsis edin.
6. Windows Hazırda Bekletme özelliğini kapatın
Windows hazırda bekletme arka plan servisleri, sistem kaynaklarını üst seviyede kullanabilir. Eğer bu servisi sürekli olarak kullanmıyorsanız, Vista'ya performans artışı sağlamak için devre dışı bırakabilirsiniz.
Hazırda Bekletmeyi devre dışı bırakmak için:
• Başlat menüsündeki arama kutucuğuna "güç" yazın ve Güç Seçeneklerini açın
• Plan Ayarlarını Değiştire tıklayın
• Gelişmiş Güç Ayarlarını Değiştire tıklayın
• Uyku seçeneğini genişletin
• Hazırda beklemeden önce geçecek süre kısmındaki ayarı sıfıra getirin.
7. Sistem geri yüklemeyi kapatın
Windows Vista'da analiz etme geri yükleme noktası oluşturma büyük çapta sistem kaynağı götürebilir. Bu özelliği devre dışı bıraktığınızda, sistem çökmesi gibi durumlarda geri döneceğiniz bi nokta da olmayacaktır. Riski üstlenebilirseniz bu ayarı değiştirin.
Bu servisi devre dışı bırakmak için:
• Başlat menüsünden Denetim Masasını açın
• Arama kutucuğuna "sistem geri" yazın
• Çıkan ilk sonuçtaki Sistem başlığı altında olan "Geri yükleme noktalarını otomatik oluşturmayı aç veya kapat" a tıklayın.
• Çıkan pencerede sistem diskinizin yanındaki tiki kaldırın kabul edin ve onaylayın.
8. Kullanıcı Hesabı Denetimini kapatın
Vista'nın en sevilmeyen ve hatta nefret edilen yeni özelliği sisteminiz zararlı yazılımlardan korumak için günlük gerçekleştirdiğiniz birçok işlemi size onaylatıyor. Direk olarak sistem performansını etkilemese de yapacağı iyilik yerine insanı çok sinirlendirebiliyor.
Kullanıcı Hesabı Denetimini devre dışı bırakmak için:
• Denetim Masasını açın
• Arama kutucuğuna "kul dene" yazıp Kullanıcı Hesapları başlığının altındaki "Kullanıcı Hesabı Denetimi'ni (UAC) aç veya kapat" a tıklayın
• UAC seçeneğinin yanındaki tiki kaldırın ve onaylayın
• Önerildiği gibi sisteminizi yeniden başlatın.
9. Otomatik olarak başlatılan gereksiz Windows Servislerini kapayın
Aynı Windows XP de olduğu gibi Vista'da kullanıcın belki asla kullanmayacağı bir çok servisi sistem başlangıcında otomatik olarak çalıştırır.
Başlangıçta nelerin yüklendiğini görmek ve ihtiyacınız olmayanları devre dışı bırakmak için (bunları sonradan yeniden etkin hale getirebilirsiniz):
• Başlat menüsündeki arama kutucuğuna "msconfig" yazın ve onaylayın
• Çıkan pencerede hizmetler sekmesine gelin
• Şu hizmetleri güvenle devre dışı bırakabilirsiniz:
• Çevrimdışı dosyalar (eğer çevrimdışı dosya eşitlemeyi kullanmıyorsanız)
• Tablet PC Giriş Servisleri (eğer tablet PC'niz yoksa)
• Terminal Services Yapılandırması
• Fax (eğer fax modem kullanmıyorsanız)
10. Gereksiz Windows Özelliklerini devre dışı bırakın
Windows Vista, başlangıç servisleri dışında ayrı olarak listelenmiş farklı özelliklerle gelir.
Bu özellikleri şu şekilde devre dışı bırakabilirsiniz:
• Denetim masasını açın ve arama kutucuğuna "prog" yazın
• Çıkan ilk sonuçta "Programlar ve Özellikler" başlığı altındaki "Windows özelliklerini aç veya kapat" a tıklayın.
• Şunları rahatlıkla devre dışı bırakabilirsiniz:
• Dizin Oluşturma Hizmeti
• Uzaktan Değişiklikleri Sıkıştırma
• Tablet PC İsteğe Bağlı Bileşenler
• Windows DFS Çoğaltma Hizmeti
• Windows Fax ve Tarama (eğer bir fax modem kullanmıyorsanız)
• Windows Toplantı Alanı (eğer Live Meeting servisini kullanıyorsanız)





 (ne espri yaptimm yaa
(ne espri yaptimm yaa  )
) 3 günlük ceza aldım car soydum die
3 günlük ceza aldım car soydum die